Microsoft Lync 2013 Video Troubleshooting Tips
Microsoft Lync 2013 Video Troubleshooting Tips
Microsoft Lync 2013 is an enterprise-ready Unified Communications platform that provides users with full HD video conferencing capabilities. Over the years, I have fielded a wide variety of questions from the Microsoft Lync community about troubleshooting and best practices for using the product. If you are interested in how to make the most of your Lync experience, read my blog to learn more.
Lync Video Troubleshooting
Have you ever had your Microsoft Lync 2013 video stuck "loading" during a web conference when you try to change your video settings to share video? It's an interesting issue and your video driver is usually the most common culprit. Here are some suggestions on troubleshooting your Lync 2013 video issues.
Recently, someone in the Lync community reached out to me, because they ran into an issue with the product. Their video never displayed during a video conference and was stuck “loading” the entire time. There is actually a quick fix for this issue. Read my blog to learn more.
Have you ever had your Microsoft Lync 2013 video stuck “loading” during a web conference when you try to change your video settings or share video? It’s an interesting issue and your video driver is usually the most common culprit. Here are some suggestions on troubleshooting your Lync 2013 video issues.
First, start by updating your video driver. By using a generic driver, the problem may solve itself. If this doesn’t work, then you need to reduce your variables. This can be done by checking your sound, video and Bluetooth drivers.
If you are still experiencing loading issues after updating your video driver and checking your variables, then you may need to disable hardware acceleration, like I did for the user who reached out to me. This particular user had a Dell AIO (all-in-one) desktop and was running Microsoft Lync 2013 on dual monitors. When we checked the video device settings (Lync 2013 -> Tools -> Video Device Settings) the webcam video appeared to be working just fine, the light was even on. But when the user tried to share video, it never displayed and would get stuck “loading” with a blank gray box appearing where the video should have been. There were a couple of things we tried to do to troubleshoot this issue. First we tried to swap the video drivers. Then we tried to update the webcam driver. Finally we tried to disable any other webcam management applications on the system and none of this seemed to work. Then I realized that there were two monitors and two video cards – an AMD Radeon card and Intel HD card. So I decided to disable a video card in the device manager and noticed that the video worked, however at the expense of disabling the second monitor. When I tried the second video card, I experienced the same scenario. So what was the final solution? Using Microsoft Office to disable hardware acceleration was the quick fix and probably the easiest solution.
In Microsoft Office, select File -> Options -> Advanced and then choose the Disable Hardware Acceleration box. I have included a screen shot and registry key directory link below for those of you who may want to push this out as quick fix via group policy. You can also use Outlook to disable this with the registry key.
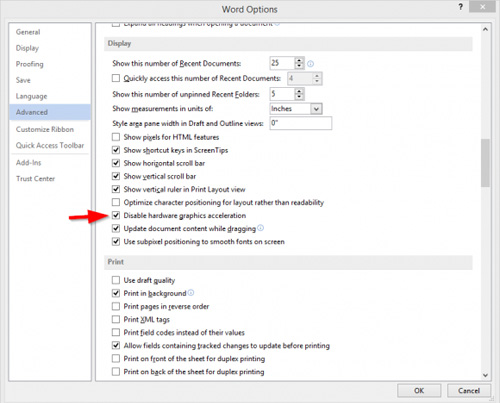
Registry Key:
HKEY_CURRENT_USERSoftwareMicrosoftOffice15.0CommonGraphics
DWORD: DisableHardwareAcceleration = 1
I hope you enjoyed this quick tip on troubleshooting video loading issues in Microsoft Lync 2013. If you’d like assistance planning your path to Lync please Contact BDO Digital, connect with Anthony Caragol on LinkedIn or join us for our next Unified Communications event.
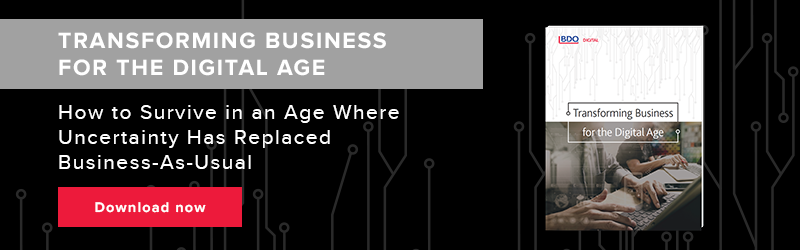

SHARE